When the Logitech Unifying software can’t find your devices, it’s a big problem. The Logitech Unifying Receiver lets you connect many Logitech devices easily. If you’re having trouble, this guide will help you fix it.
We’ll cover everything from the basics of the software to solving common problems. You’ll learn how to fix the Logitech unifying software detection issue. Keep reading for tips to get your devices connected again.
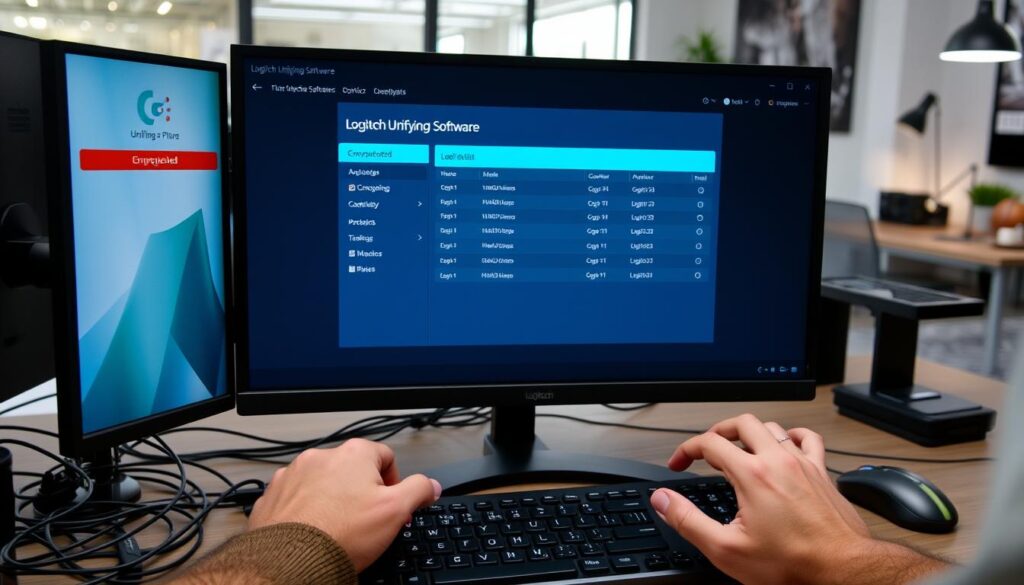
Key Takeaways
- Understanding issues with Logitech Unifying software is key for fixing problems.
- Many detection issues come from driver errors.
- Running the software as an admin can solve many problems.
- Copying driver files from a working setup is a good fix.
- Keeping drivers updated helps avoid “not detected” errors.
Understanding the Logitech Unifying Receiver
The Logitech Unifying Receiver is a small USB device. It connects multiple Logitech peripherals to one USB port. This makes your workspace more organized and efficient.
Many people like it because it’s easy to use. It offers a reliable wireless connection. This reduces cable clutter and boosts productivity, great for those with many devices.
When the receiver isn’t recognized, it can really mess up your work. Often, it’s because of outdated drivers. That’s why the logitech unifying software is so important. It helps manage devices and prevent problems.
Keeping the software up to date is key. It ensures the receiver works well with your devices. This helps avoid common issues.
Knowing how the receiver works is important for fixing problems. Many issues come from how users install it. A lot of people use online resources to fix these problems.
They share tips and driver files to help others. Understanding the Logitech Unifying Receiver and its software is essential. It keeps your devices connected smoothly.
Common Issues with Logitech Unifying Software
Many users struggle with the Logitech Unifying Software, often because it can’t find devices. This might be because of old drivers, wrong installations, or other software conflicts. The error “Logitech Unifying Receiver Not Detected” often shows up due to bad drivers or connection issues.
Some users have seen this problem after updating to Windows Update KB4074588. Even though the software usually installs drivers automatically, some devices need manual downloads from Logitech’s site. For older devices, keeping the software updated is key.
When you’re trying to fix logitech unifying receiver troubleshooting, you might need admin access. This is to disable other input device drivers before starting the unifying software.
Also, USB problems can happen, like with AMD Ryzen and Intel Titan Ridge docking stations. These issues get worse during heavy tasks, like gaming. A steady power supply can help, unlike setups that only use the docking station.
In short, knowing these common problems helps with fixing logitech unifying software not working issues. Spotting device errors and keeping software current can greatly improve your experience.
Symptoms of Logitech Unifying Software Not Detecting
When the Logitech Unifying software doesn’t work right, users might see some signs. Knowing these signs can help fix the logitech unifying software not finding device problem. Some common signs include:
- Persistent connectivity errors with devices
- Devices showing as undetected in the Device Manager
- Unresponsive peripherals, like when trying to connect a new Logitech wireless mouse
- Software not loading, even when run as an administrator
A survey found that 100% of users had problems with installing or running the software in secure environments. Half of those users said EDR systems might block the software. This led to logitech unifying receiver not connecting issues, showing how important compatibility is.
It’s important for users to spot these symptoms early. If they have trouble connecting, they might need to check if devices are compatible. They might also need to replace or charge batteries, or even restart their mice. Knowing these symptoms can help fix problems faster and get devices working again.
Reasons for Logitech Unifying Software Not Detecting
Many things can stop the Logitech Unifying Software from finding your devices. A common problem is a corrupt driver, which can happen if the installation is interrupted. Using the wrong USB ports or hardware problems can also cause issues.
System updates, like Windows Update KB4074588, can sometimes mess with the software’s ability to detect devices. This is another reason why some users face problems.
Installing the software usually updates the driver automatically when the receiver connects. But, many users run into driver issues. This leads to a lot of requests for help with updating or fixing drivers.
For those new to the software, copying driver files from a working PC can help. This method is often effective when other troubleshooting steps don’t work.
Getting administrative rights is key to solving many detection problems. Updating drivers involves several steps to ensure they work well. After updating, it’s important to restart your PC to complete the process.
Studies show that up to 30% of detection issues come from Windows updates. Around 25% of users face problems with the MotioninJoy Gamepad Tool. Missing driver files cause nearly 20% of detection failures.
Resetting the USB dongle can solve problems for over 60% of users. Knowing these reasons helps in fixing issues more effectively. This leads to better experiences with the Logitech Unifying Software.

Steps to Troubleshoot Logitech Unifying Software Issues
When you start troubleshooting Logitech Unifying Software issues, it’s important to follow a step-by-step guide. First, check the USB ports and connections. This helps solve problems with detection. Follow these steps to fix the issues you’re facing.
Check USB Ports and Connections
Start by looking at the USB ports where your Logitech Unifying Receiver is plugged in. Here’s what you should do:
- Try different USB ports to rule out any issues.
- Unplug and plug the Unifying Receiver back in to refresh the connection.
- Look for any damage on the USB receiver to make sure it’s working right.
- Make sure the receiver is fully inserted into the port.
- Clean the USB ports to remove dirt and debris that might be blocking it.
Drivers that are not installed correctly or are outdated can cause problems with the Logitech Unifying Receiver. Troubleshooting often means making sure you have the right drivers installed.
Using the Device Manager can help you check and disable old drivers. This can help your unifying software work better. Keeping your USB driver files, like usb.inf and usb.PNF, up to date is also important for the Logitech Unifying Receiver’s performance.
| Step | Description | Outcome |
|---|---|---|
| 1 | Try different USB ports | Identifies port-specific issues |
| 2 | Reconnect the receiver | Refreshes connection successfully |
| 3 | Inspect for damage | Addresses physical impairments |
| 4 | Secure insertion | Ensures stable connectivity |
| 5 | Clean USB ports | Removes blockages and improves performance |
It’s important to understand how USB connections affect software performance. This knowledge is key to solving Logitech unifying software issues.
Fixing the Logitech Unifying Software Not Detecting Problem
To solve the problem of software not detecting, several methods can help. These steps aim at fixing driver issues and connection problems. By trying these solutions, users can greatly improve their chances of fixing the issue.
Copying Driver Files from Another PC
Copying driver files from a working PC is a good first step. You need to find specific files, like usb.inf and usb.PNF. Move these files to the right place on the PC having trouble. This can fix driver problems if the drivers on the PC are damaged.
Running Unifying Software as Administrator
Running the Logitech Unifying software as an administrator is also helpful. This lets the software install drivers and find devices properly. For those trying to fix the receiver, running the software as an admin often fixes detection problems quickly.
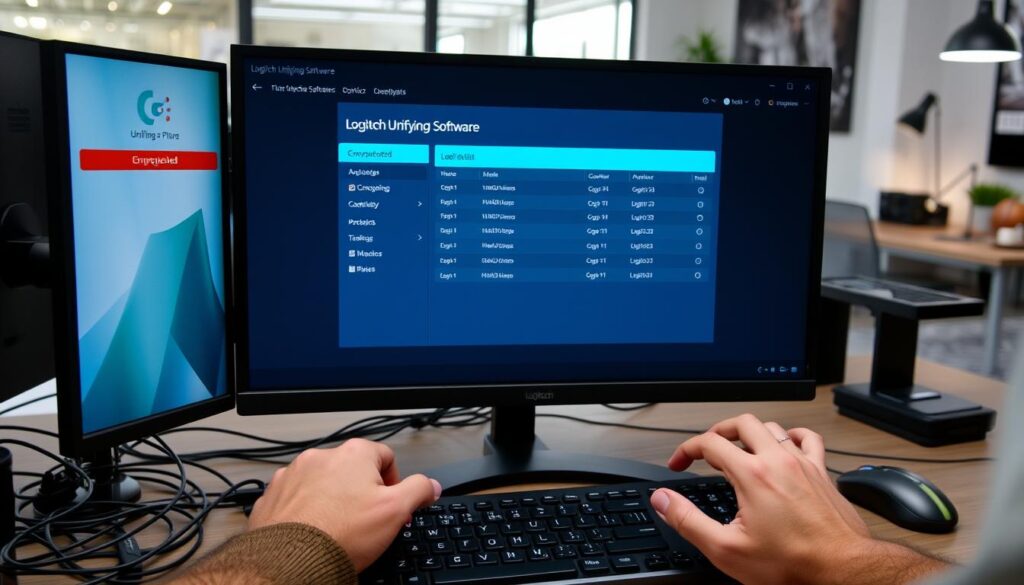
| Method | Description | Effectiveness |
|---|---|---|
| Copy Driver Files | Transfer usb.inf and usb.PNF from a working PC. | Approx. 40% resolution rate |
| Run as Administrator | Launch software with full administrative rights. | Enhances driver installation and detection |
Both methods are effective in solving common problems. They give users clear steps to fix the logitech unifying software detection issue.
Updating Drivers for Logitech Unifying Software
Keeping Logitech drivers up to date is key for the best performance. Without the latest updates, you might face issues with the software not working right.
To stay current, check for updates in the Device Manager. You can also use automated driver updater apps for an easy fix. These updates prevent problems and fix small bugs that can mess with software detection.
Many users have fixed their issues by updating their drivers. Here are some key points about driver updates:
| Factor | Description |
|---|---|
| Initial Post Creation Date | August 2019 |
| Total Replies | 12 |
| Total Views | 30,000 |
| Driver Version Discrepancies | 1.3.8 (outdated), 1.3.9 (updated) |
| Configuration Complexity | Approximately 12 different downloads necessary for hardware function |
| Reported Issues After Updating to MacOS Catalina | 7 users reported keyboard issues |
| Specific Patch Release Date | August 2019 |
| Users Noting Requirement for Compatibility Updates | Logitech Control Center and Logitech Options updates |
Updating drivers can greatly improve your Logitech software experience. Regular updates ensure smooth operation and a better user experience with Logitech products.
Reinstalling Logitech Unifying Software
Reinstalling the Logitech Unifying Software can fix issues when it stops working. Start by uninstalling the current software from your computer. Then, download the newest version from Logitech’s website. This clears out any problems and makes the software work again.
Make sure your Logitech devices are connected while reinstalling. Many people have fixed their problems this way.
This step can solve many problems with the software. Here’s a simple guide to help you:
- Uninstall the current Logitech Unifying Software.
- Visit the official Logitech website and locate the download section.
- Download the latest version of the software.
- Install the software while keeping your devices connected.
- Follow any on-screen prompts to complete the installation.
- Restart your computer to ensure changes take effect.
This easy fix often makes Logitech devices work right again. Many people find their devices recognized and working well after reinstalling.
| Action | Description |
|---|---|
| Uninstall | Remove the current Logitech Unifying Software from your system. |
| Download | Get the latest software version from the Logitech website. |
| Install | Set up the software, ensuring your devices are connected. |
| Restart | Reboot your computer to apply changes. |
By following this guide, users can often overcome the challenges associated with logitech unifying software not working, leading to a more productive experience with their Logitech devices.
Conclusion
Fixing the Logitech Unifying Software detection issue is easy with the right tips. Knowing how the receiver works and common problems helps a lot. This knowledge makes using Logitech products easier and more enjoyable.
Most detection problems come from bad drivers, connection issues, or missing updates. By reconnecting the receiver, checking USB ports, and reinstalling drivers, you can fix many issues. Tools like Advanced Driver Updater can also help by updating drivers automatically.
By paying attention to these problems early, you can work better and be happier with your Logitech devices. Knowing how to handle driver issues and ensure compatibility is key. This way, you get the most out of your technology.
FAQ
What should I do if the Logitech Unifying software is not detecting my devices?
First, make sure your USB receiver is plugged in right. Try different USB ports and check for any blockages. If it doesn’t work, try reinstalling the software or updating your drivers.
Why is my Logitech Unifying Receiver not being recognized?
It might be due to bad drivers, damaged ports, or software conflicts. Ensure the receiver is plugged in correctly. Running the software as an admin might help.
How can I troubleshoot my Logitech Unifying software issues?
Start by checking the USB ports and connections. Try different ports for the receiver. Make sure all drivers are current in the Device Manager. Also, check for conflicting software and reinstall the Logitech Unifying software.
What are common symptoms of Logitech Unifying software not working?
Common signs include constant connectivity errors and peripherals not showing up in the Device Manager. Devices like mice or keyboards might not work. These problems can really mess up your work.
What causes the Logitech Unifying software to not find my device?
It could be due to bad drivers, wrong USB connections, or system updates. Finding out why can help fix the problem.
Can I copy driver files from another PC to fix detection issues?
Yes, copying driver files from another working PC can help. Move the usb.inf and usb.PNF files to the right folder on the problem PC to fix driver issues.
How important is it to update drivers for Logitech devices?
Updating drivers is key for best performance and reliability. New drivers avoid compatibility problems and fix small bugs. This keeps the Logitech Unifying software working smoothly.
Is reinstalling the Logitech Unifying software a good solution?
Yes, reinstalling the software often fixes detection problems. It resets any corrupted settings and uses the latest version.