The Logitech Unifying Software 2.50 was released on January 12, 2022. It’s a key tool for managing your Logitech devices. It’s small, at just 3.96 MB, and lets you connect up to six devices with one receiver.
It works with Windows 10, 11, and macOS. This ensures your devices work smoothly. Users have downloaded it over 10,000 times, giving it a perfect 5 out of 5 rating.
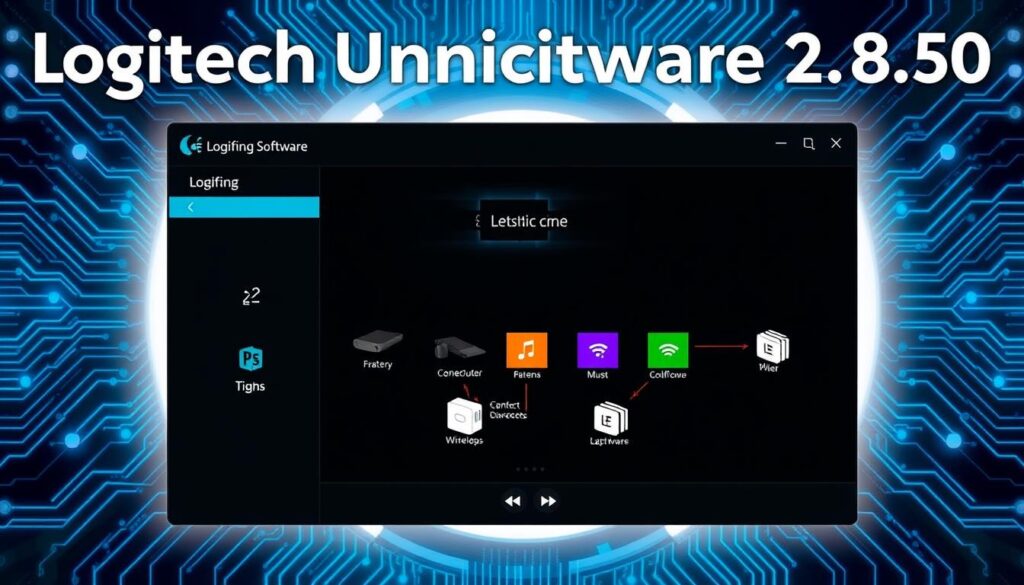
Key Takeaways
- Supports the connection of multiple Logitech devices with one USB receiver.
- Compatible with Windows 7, 8, 10, 11, and macOS operating systems.
- Freeware that allows for easy downloading and installation.
- High user satisfaction rate exceeding 80% for connected device performance.
- Update and firmware improvements can boost device performance significantly.
Introduction to Logitech Unifying Software
Logitech Unifying Software is a big step forward in managing devices with one USB receiver. This logitech unifying software introduction shows how it connects many Logitech devices at once. It also cuts down on USB clutter.
It works on different platforms like Windows, macOS, and Chrome OS. This makes it easy for users to handle their Logitech devices. You can connect up to six devices, like mice and keyboards, for a neater workspace.
The software has seen updates, like version 2.52.33 released on 08/27/2023. Users have given it a top rating of 5 out of 5 stars. Updates keep it running smoothly and fix common problems like connection issues.
In short, Logitech Unifying Software is key for managing devices in today’s digital world. It’s a must-have for Logitech users.
Features of Logitech Unifying Software 2.50
The Logitech Unifying Software 2.50 has many great features. It makes pairing devices easy and supports many devices at once. This helps users work better without any trouble.
Effortless Device Pairing
One key feature is easy device pairing. You can quickly connect Logitech devices. This saves time and makes switching between devices smoother.
Multiple Device Connection
This software lets you connect up to six devices to one receiver. It’s great for keeping your desk tidy. You can use fewer USB ports and keep everything working well.
| Feature | Description | Benefit |
|---|---|---|
| Device Pairing | Quick and straightforward connection process for Logitech devices | Saves time during setup and enhances workflow |
| Multiple Device Support | Connects up to six devices via one receiver | Reduces clutter and maximizes peripheral efficiency |
How to Download Logitech Unifying Software 2.50
Downloading Logitech Unifying Software 2.50 is key for your devices to work their best. It’s easy to do by following simple steps and using safe sources. This guide will help you download smoothly and find reliable links.
Step-by-step Download Instructions
- Visit the official Logitech website.
- Navigate to the software downloads section.
- Select “Logitech Unifying Software” from the list.
- Choose the version for your Windows.
- Click on the download link to start the download.
- After it’s done, find the file on your computer.
Where to Find Legitimate Download Links
For safe downloads, stick to trusted sources. The Logitech website is the safest place to get software. Other safe sites include well-known software repositories. But, always check if the site is real before downloading. Stay away from unknown sites to keep your devices safe.
| Operating System | Version | File Size | Last Updated |
|---|---|---|---|
| Windows | 2.50.25 | 4 MB | 2022-04-08 |
| Mac | 1.3.375 | 3.8 MB | 2018-08-23 |
| Chrome OS | 1.0.1 | 990 KB | 2014-12-19 |
Installing Logitech Unifying Software on Windows 10
To start, download the Logitech Unifying software for Windows 10. Make sure your device supports it. The software works with many Windows versions, including Windows 10. Just follow the easy steps on your screen to set it up.
While installing, plug in your Logitech devices. This lets the software find and connect them quickly. After setup, you might need to restart your computer to make sure everything works right.
If you need help, Logitech’s website has lots of resources. You can check your warranty and more. Having your serial number ready can make things easier, too.
| Features | Description |
|---|---|
| Compatibility | Works with Windows 10 and other Windows versions |
| Device Connection | Supports up to 6 devices with a single receiver |
| File Size | 4 MB for Windows version |
| Latest Version | 2.52.33 released on 08/27/2023 |
| User Rating | 5 out of 5 stars from users |
logitech unifying software 2.50: Update and Upgrade
Keeping up with Logitech Unifying Software 2.50 has many benefits. Updates make the software work better and keep it safe. They also add new features that make your devices perform better.
Benefits of Updating to the Latest Version
Updating Logitech Unifying Software brings many advantages. Here are some key benefits:
- Enhanced Security: Updates fix security issues and keep your devices safe.
- Improved Compatibility: New software works well with the latest Logitech devices.
- Bug Fixes: Updates fix problems, making the software more stable.
- New Features: Upgrades add new features that make using the software easier.
How to Check for Updates
It’s easy to check for updates. You can do it right from the Logitech Unifying interface. Here’s how to stay up to date:
- Open Logitech Unifying Software on your device.
- Find the ‘Check for Updates’ option.
- Download and install any updates that are available.
You can also check for updates on the Logitech website. This way, you get all the latest features and improvements.
Troubleshooting Logitech Unifying Software Issues
Users of Logitech Unifying Software might face issues like connection failures and problems with receiver detection. Knowing these common problems helps in fixing them. Solutions include resetting, reinstalling software, and checking if hardware is compatible.
Common Problems and Their Solutions
Many users have reported various issues with the Logitech Unifying software. Below is a list of common problems and how to fix them:
| Problem | Possible Solution |
|---|---|
| Receiver detection problems | Reset the receiver by unplugging and re-plugging it into a different USB port. |
| Device not responding | Reinstall the Logitech Unifying Software to ensure it is the latest version. |
| Failed pairing attempts | Try re-pairing devices and ensure they are charged or functioning correctly. |
| Device reading errors | Check for physical obstructions or try using different USB ports to minimize interference. |
| HID++ contention errors | Avoid using multiple similar devices simultaneously to prevent conflicts. |
Logitech Unifying Software Not Detecting Receiver
One major issue is when the software can’t find the receiver. Users often see a status code of 0X8 when trying to find paired devices. “Unable to read device” errors are common, with some devices never being recognized. It’s important to track these problems to fix them.
First, try different troubleshooting methods. A clean boot might help devices work better together. Also, using spare peripherals can help find and fix any faulty parts. These steps often solve the problem.
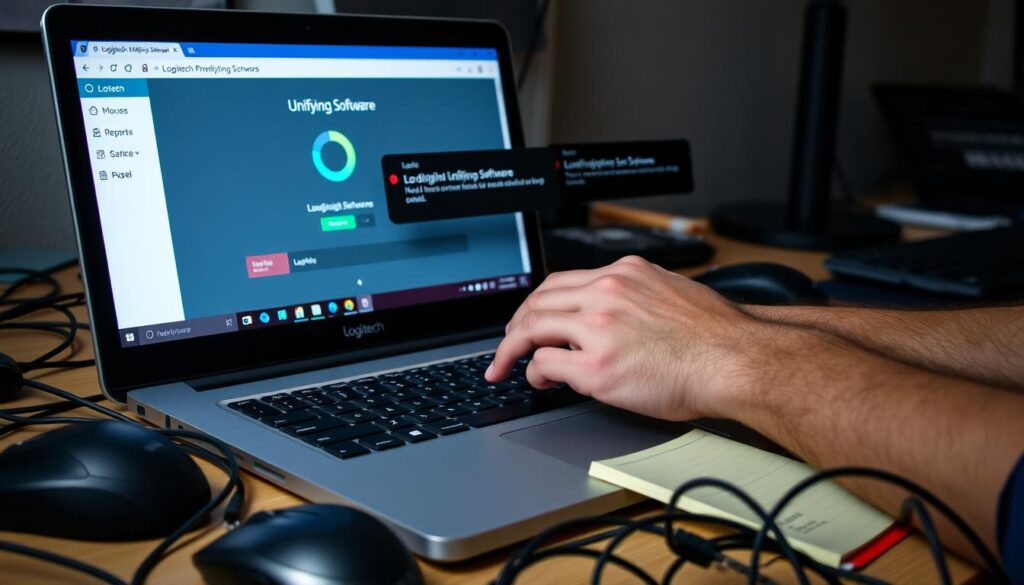
Logitech Unifying Software Alternatives
Users have many choices when it comes to managing input devices. Several alternatives to Logitech unifying software are available. These options might meet specific needs or preferences not covered by Logitech. By comparing these features, users can find the best fit for their needs.
Comparison with Other Software Options
Looking at other software options is key. It’s important to see what makes each one unique. While some alternatives might pair devices like Logitech’s software, they often lack deep customization and support for Logitech hardware.
| Software | Device Compatibility | Customizability | Ease of Use |
|---|---|---|---|
| Logitech Unifying Software | Logitech devices only | High | User-friendly |
| USB Overdrive | Various brands | Medium | Moderate |
| Solaar | Logitech devices | Medium | User-friendly |
| Synergy | Multiple brands | High | Moderate |
| X-Mouse Button Control | Various brands | High | User-friendly |
Understanding Logitech Unifying Receiver
The Logitech Unifying Receiver changes how we connect devices. It’s a small USB dongle that lets you use many Logitech peripherals at once. This means you can have up to six devices connected without using many USB ports. It helps keep your workspace clean and boosts your productivity.
What is a Unifying Receiver?
A unifying receiver connects Logitech devices to your computer wirelessly. It supports keyboards and mice, making it easy to add or remove devices with the Logitech Unifying Software. This setup is flexible and convenient, keeping your area organized.
How to Use Multiple Devices with One Receiver
Using one Logitech unifying receiver for many devices is easy. Just follow these steps:
- Insert the unifying receiver into a USB port on your computer.
- Download and install the Logitech Unifying Software if you don’t have it.
- Open the software and add new devices as prompted.
- Make sure all your devices are working right.
This shows how a unifying receiver makes using many devices simple and efficient.

| Feature | Description |
|---|---|
| Device Compatibility | Up to 6 Logitech devices |
| Connection Type | USB Dongle |
| Usability | Simple setup via Unifying Software |
| Error Codes | Multiple error codes ensure reliable connections |
| Polling Thread | Manages device communication effectively |
Logitech Unifying Software Pairing Process
Pairing devices with Logitech Unifying Software is easy and quick. It lets you manage up to six devices at once. This is great for those with lots of Logitech gadgets.
Easy Pairing Techniques
First, plug in your USB receiver to your computer. The software will find devices nearby. This makes adding new gadgets simple.
The software’s interface helps a lot. It gives clear instructions for connecting devices.
Steps to Pair New Devices
- Connect the Logitech Unifying receiver to an available USB port.
- Launch the Logitech Unifying Software on your computer.
- Select the “Add Devices” option within the software.
- Turn on the device you want to pair and ensure it is in discoverable mode.
- Follow the on-screen instructions to complete the pairing process.
- Review the status to confirm a successful connection.
By following these steps, you can quickly start using your Logitech devices. If you run into problems, the software has help.
Silent Installation of Logitech Unifying Software
In many IT settings, a smooth installation is key. Silent installation of Logitech Unifying Software makes this possible. It installs the software without needing user input. This is very helpful when managing many devices.
Command Line Installation
Admins can start a silent installation with command line options. For example, unifying250.exe /S installs in the background. This method cuts down installation time and keeps settings the same on all devices. It’s great for updating or installing on lots of computers at once.
Benefits of Silent Installation
Choosing silent installation of Logitech software has many benefits:
- Time Efficiency: It makes setup quicker, letting IT staff do other things.
- Consistency: It keeps settings the same on every machine.
- Reduced User Disruption: It means users don’t have to deal with installation screens.
- Scalability: It’s perfect for big organizations with lots of devices.
Conclusion
The Logitech Unifying Software plays a key role in making Logitech devices work better together. It lets you connect up to six devices at once. This makes switching between them easy and hassle-free.
The software also offers cool features like media control and custom button settings. It helps manage battery life too. These features make using your devices more enjoyable.
Following the steps in this article makes it easy to get the most out of the software. It works with Windows, Mac, and Linux, so many people can use it. The latest version, 2.52.33, makes it even better.
Knowing how to use the Logitech Unifying Software can really boost your device experience. It’s great for both casual users and tech lovers. Using its features can make your devices work better and faster.
FAQ
What is Logitech Unifying Software 2.50?
Logitech Unifying Software 2.50 is a tool for managing multiple Logitech devices. It connects them with one USB receiver. This makes work easier and more efficient.
How can I download Logitech Unifying Software?
You can download it from the Logitech website or trusted sites. Just pick the right version for your computer.
Is Logitech Unifying Software compatible with Windows 10?
Yes, it works perfectly with Windows 10. It ensures smooth connection and management of Logitech devices.
What should I do if the software is not detecting my receiver?
Try resetting the receiver or re-pairing your devices if it doesn’t work. You can also reinstall the software. For more help, check the Logitech support page.
Can I connect more than one device with the Logitech Unifying Receiver?
Yes, you can connect up to six compatible devices at once. This saves USB ports and reduces clutter.
How do I pair new devices with Logitech Unifying Software?
First, plug in the receiver. Then, open the software and choose “Add Devices.” Follow the instructions to pair it.
What are some alternatives to Logitech Unifying Software?
Other software can pair devices, but Logitech’s software offers more customization. It’s designed for Logitech devices.
How do I update Logitech Unifying Software?
Check for updates in the software or on the Logitech website. This ensures you have the newest features and security.
What troubleshooting steps can I take for Logitech Unifying Software issues?
First, check if devices are connected. Make sure the software is updated. Reset the receiver if needed. For more help, visit the support page.
What are the benefits of silent installation for Logitech Unifying Software?
Silent installation is quick and easy. It’s great for IT settings where many installations are needed. It uses command line parameters.