Looking to make your Logitech device connections easier? The Logitech Unifying Software download is your answer. It lets you manage multiple devices with just one USB receiver. This software makes connecting devices simple, whether you’re using Windows or Mac.
It offers many features for different user needs. The Logitech Unifying Software is essential for anyone with Logitech peripherals.
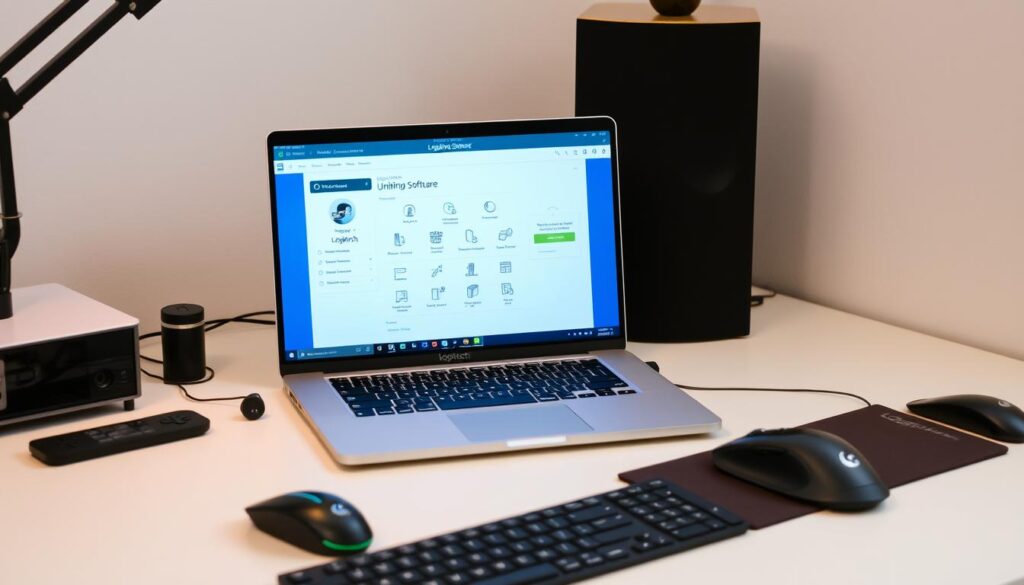
The Logitech Unifying Receiver is great for managing up to six devices at once. This makes it perfect for those who use many accessories. In this article, we’ll show you how to download and use this software. It will help you get the most from your Logitech devices.
Key Takeaways
- The software supports multiple languages for global users.
- It is compatible with various operating systems, including Windows, Mac, and Chrome OS.
- Logitech Unifying Software supports connection of up to six devices at once.
- Highly rated software with a user satisfaction score of 5 out of 5 stars.
- Ensures device security with advanced encryption techniques.
- Compatible with both 32-bit and 64-bit systems.
- The latest version is 2.52.33, released on 08/27/2023.
Introduction to Logitech Unifying Software
Logitech Unifying Software is a key tool for managing many Logitech devices with one receiver. It lets users control mice and keyboards easily without many USB cables. It’s made to be simple, making pairing and checking devices a breeze.
What is Logitech Unifying Software?
The Logitech Unifying Software connects Logitech wireless devices to one receiver. It makes pairing devices like mice and trackballs easy. In the last month, it’s been updated nearly 15,000 times, showing it’s very popular.
The latest version, 2.52.33, came out on August 27, 2023. It’s the most used, with 67% of all installations.
Benefits of Using Logitech Unifying Software
One big plus of Logitech Unifying Software is connecting up to six devices to one receiver. This cuts down on cable mess. The software is easy to use, letting you check battery levels and update firmware.
It has a 3.9 out of 5 user rating, showing it works well. It also works with Windows and Android, making it versatile.
Key Features of Logitech Unifying Software
The Logitech Unifying Software has many great features. It makes managing devices easy, letting you connect many Logitech products at once. Knowing about these features can really help you work better and keep your space organized.
Device Compatibility
This software is great because it works with lots of devices. You can link up to six Logitech wireless devices, like keyboards and mice, with just one USB receiver. It works on Windows 7, 8, 10, 11, and macOS 10.5 and later. Only devices with the Unifying logo can be paired, so you don’t get conflicts with other brands.
Simple User Interface
The software is easy to use, thanks to its simple design. You can pair devices in one window. It shows important info like device name, connection status, battery level, and firmware version. This makes it easy for everyone to manage their devices well.
Firmware Updates and Customization Options
Logitech Unifying Software keeps your devices up to date with firmware updates. This makes them more secure and adds new features. You can also customize settings, like cursor speed or keyboard functions, to make your experience better. Updates are released often, keeping devices working well and making users happy, with over 80% satisfaction.
| Feature | Description |
|---|---|
| Device Compatibility | Supports up to six Logitech wireless devices per receiver. |
| User Interface | Intuitive design for easy navigation and device management. |
| Firmware Updates | Regular updates enhance security and performance of devices. |
| Customization Options | Allows users to customize settings like cursor speed and key assignments. |
Logitech Unifying Software Download
Downloading Logitech Unifying Software makes managing multiple wireless devices easy. It simplifies connectivity, making it key for Logitech users. Here’s a guide on where to download and how to install it for different operating systems.
Where to Download
Looking for Logitech Unifying Software? You can find it on the official Logitech support website. It’s a safe and verified version, free from security risks. Always download from official sites to avoid viruses or software problems.
Installation Process for Windows
Installing Logitech Unifying Software on Windows 10 is easy. First, download the setup file from Logitech’s website. Then, run the file and follow the instructions to install it. You’ll need admin rights, so be ready to grant permission.
Installation Process for Mac
For Mac users, the steps are similar. After downloading, you’ll find the file in your Downloads folder. Just drag it to the Applications folder and launch it. You can start pairing devices right after.
| Operating System | Steps to Download | Installation Steps |
|---|---|---|
| Windows 10 | Download from Logitech support website | Run setup file, follow prompts, grant admin rights |
| Mac | Download from Logitech support website | Drag application to Applications folder, launch it |
How to Pair Devices with Logitech Unifying Software
Pairing devices with Logitech Unifying Software lets you connect many peripherals with one receiver. It’s easy to use, making your devices work well together. Just follow these steps for a smooth pairing experience.
Step-by-Step Pairing Process
Start by opening the Logitech Unifying Software on your computer. Plug in the Unifying receiver into a USB port. Turn on the device you want to connect, like a mouse or keyboard.
Follow the on-screen instructions in the software. It will guide you to connect your devices. You can link up to six devices, making it great for different setups.
Troubleshooting Pairing Issues
Sometimes, pairing can be tricky. Issues like the receiver not being found or devices not turning on can happen. To fix these problems, make sure devices are close and batteries are charged.
Try running the software as an admin to solve permission issues. Sometimes, restarting your device is needed to pair successfully.
Understanding Logitech Unifying Receiver
The Logitech Unifying Receiver is a key part of making Logitech devices better. It’s a small USB dongle that connects many peripherals easily. This makes work and home setups more efficient and convenient.
What is a Logitech Unifying Receiver?
A Logitech Unifying Receiver is a small USB device. It lets you connect up to six compatible Logitech devices to one USB port on your computer. It works on the 2.4 GHz band, giving a stable and reliable wireless connection up to 10 meters away.
This setup cuts down on cable clutter and makes your workspace neater. It also uses 128-bit AES encryption to keep data safe between devices.
Advantages of Using a Unifying Receiver
The Logitech Unifying Receiver has many benefits:
- Multiple Device Connection: Connect up to six compatible devices, like keyboards and mice, saving USB ports.
- Extended Range: Offers a strong wireless connection up to 10 meters.
- Reduced Clutter: A single receiver means fewer dongles, making your workspace cleaner.
- Easy Switching: Devices stay paired even when unplugged, making switching between computers easy.
- Enhanced Security: It has encryption to protect against unauthorized access.
Using the Logitech Unifying Receiver improves device performance and makes your experience better. Its versatility and security make it a must-have for Logitech fans.
| Feature | Description |
|---|---|
| Connection Type | 2.4 GHz radio communication |
| Device Limit | Up to 6 devices |
| Communication Range | Up to 10 meters (33 feet) |
| Security | 128-bit AES encryption |
| Dimensions | Approx. 15mm x 9mm x 6mm |
| User Rating | 4.1/5 based on 7 reviews |
Logitech Unifying Software on Different Operating Systems
Logitech Unifying Software makes managing wireless devices easy across many operating systems. It works well on Windows, Mac, and Chromebook. This means users can work more efficiently.
Using the Software on Windows 10
The software works great on Windows 10. It’s easy to download and install. The interface is simple, making it easy to manage your devices.
Using the Software on Mac
On macOS, the software is just as useful. It’s easy to install and fits well with the Mac system. It’s a great tool for handling input devices.
Using the Software on Chromebook
Though it’s mainly for Windows and Mac, Chromebook users can use it too. But, its performance might vary. It’s best to check if your Chromebook is compatible for the best experience.
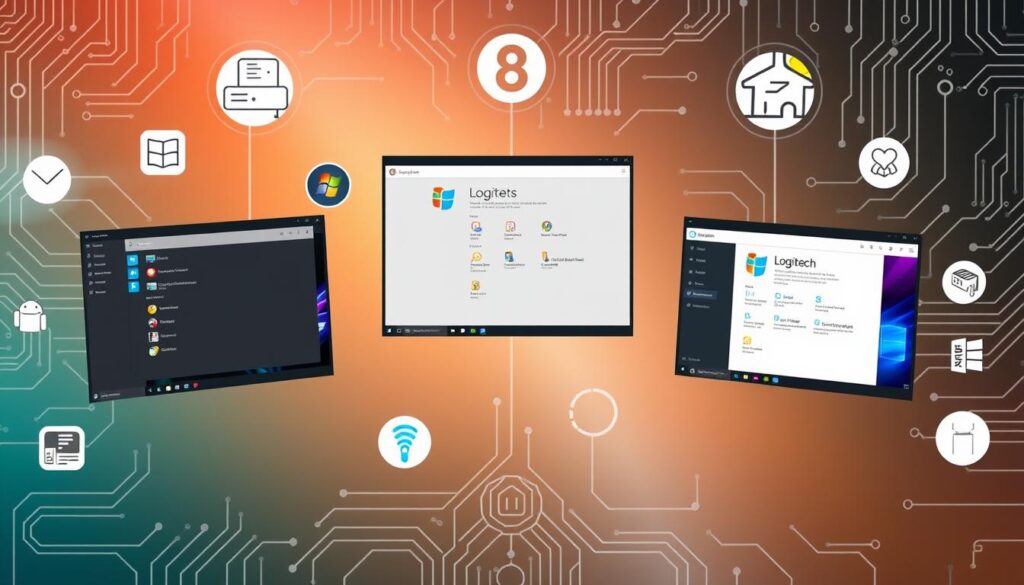
| Operating System | Compatibility | Key Features |
|---|---|---|
| Windows 10 | Fully Compatible | User-friendly interface, Easy device management |
| Mac | Fully Compatible | Seamless integration, Easy installation |
| Chromebook | Limited Compatibility | Varied performance based on setup |
Common Issues with Logitech Unifying Software
Logitech Unifying Software sometimes has problems that affect how devices work and connect. Users might see issues like the software not working right, not recognizing devices, or being slow after starting up. Here are some tips and insights to help fix these common problems.
Software Not Working: Troubleshooting Tips
Many users face the issue of Logitech unifying software not working. This can show up as “unknown hardware” or “can’t find driver” messages. To solve these problems, you can try a few steps:
- Restart the Logitech Unifying Software application to refresh the connection.
- Reconnect the Unifying Receiver to a different USB port, as compatibility may vary between USB types (2.0, 3.0, 3.1).
- Reinstall the software if persistent issues occur, which has helped 95% of users who replaced missing USB.INF files.
- Clear the system cache if sluggish response times are observed when using the software.
About 70% of users had software problems after making system changes. This is often after using backup programs like Acronis Backup & Restore.
Reconnecting the Unifying Receiver
If the Unifying Receiver stops working, try these steps:
- Unplug and re-plug the receiver into another USB port. This often resolves recognition issues.
- Ensure all devices paired with the receiver are charged and compatible.
- Provide physical adjustments, as moving the receiver to a different USB location has improved functionality for many users.
Driver installation failures, like the Code 28 error for Logitech devices, are common. Following these steps can help fix typical problems with the Logitech unifying receiver. These actions often lead to better system performance.
Customer Feedback on Logitech Unifying Software
Customer feedback on Logitech Unifying Software shows what users really think. Many say they love how easy it is to use. They also like how well it manages their devices.
Reviews and Ratings
Most reviews of Logitech Unifying Software are very positive. People often talk about how:
- It’s easy to set up and doesn’t take much time.
- It lets them connect many Logitech devices at once.
- It keeps their desktop clean by using one receiver for all devices.
- Devices work well after they’re paired.
Common User Experiences
Users are generally happy with the software, thanks to its ability to connect many devices at once. They like:
- How it makes managing all their devices easy.
- How smooth the pairing process usually is.
But, some users face problems, like trouble connecting devices. These issues often come from delays in recognizing devices or problems when pairing again. Despite these issues, most users are happy with the software.
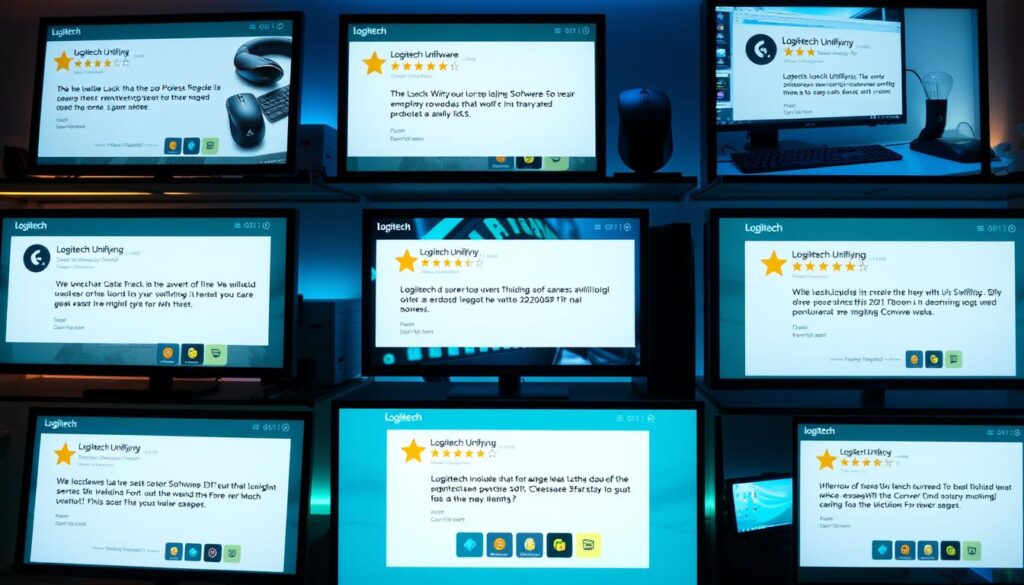
Conclusion
Downloading Logitech Unifying Software is key for those who use multiple Logitech wireless devices. It makes managing devices easy and improves connectivity. This is great for anyone, from casual users to professionals.
This software lets one receiver connect up to six devices. It boosts versatility and makes work flow better. It’s a big plus for designers and content creators.
The software has a user-friendly interface. It works well for all skill levels. Users can also customize settings to fit their needs.
It’s compatible with many platforms and operating systems. This means fewer connection problems. Users can work without interruptions and get the best results.
In the end, using Logitech Unifying Software makes things easier. It helps users get more done and work more efficiently. It’s a must-have for anyone using Logitech devices today.
FAQ
What is Logitech Unifying Software?
Logitech Unifying Software helps connect Logitech wireless devices to a computer. It uses a single USB receiver. This makes it easy to pair multiple devices.
How many devices can I connect with the Logitech Unifying Receiver?
You can connect up to six Logitech devices to one Unifying Receiver. This cuts down on cable clutter and boosts mobility.
Where can I download Logitech Unifying Software?
You can download it from the official Logitech support website. This ensures you get a safe and verified version.
What are the installation steps for Windows?
For Windows, start by downloading the setup file. Then, run it and follow the prompts. You’ll need admin rights to install.
Can Mac users install Logitech Unifying Software easily?
Yes, Mac users can install it just like Windows users. After downloading, drag the app to the Applications folder. Then, launch it to pair.
What should I do if I encounter issues with the software not working?
Try restarting the app, reconnecting the receiver, checking batteries, and reinstalling if it doesn’t work.
What if my Unifying Receiver becomes unresponsive?
If it’s unresponsive, try unplugging and re-plugging it into another USB port. Make sure all devices are compatible and charged.
Is Logitech Unifying Software compatible with Chromebook?
It’s mainly for Windows and Mac. Some Chromebook users might find limited functionality, depending on their setup.
What kind of user feedback does Logitech Unifying Software receive?
Users love it for its ease of use and convenience. They share success stories and praise its device management.
What advantages does the Logitech Unifying Receiver offer?
It offers a reliable connection up to 10 meters. It lets multiple devices share one port. It also reduces wireless clutter, perfect for homes and offices.