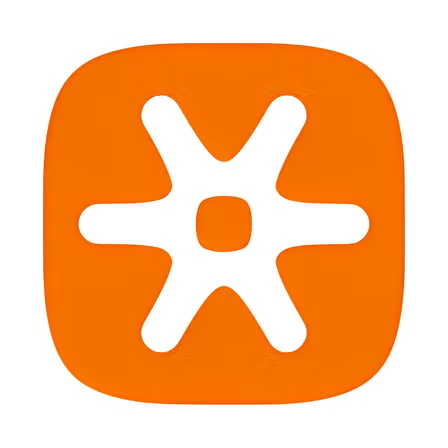
1. Introduction: Understanding the Need for Logitech Unifying Software Alternatives
Why Users Might Seek Alternatives to Unifying Software:
While Unifying is convenient, several reasons might lead users to look for alternatives:
- Device Incompatibility: Not all Logitech wireless devices are compatible with Unifying Technology. Newer or more specialized devices might use Bluetooth or Logitech’s newer Bolt technology.
- Preference for Bluetooth: Some users prefer the convenience of built-in Bluetooth connectivity, eliminating the need for any USB receiver. This is especially appealing for laptops with limited ports or for users who want to avoid losing the small USB dongle.
- Using Newer Logitech Technologies: Logitech has introduced newer wireless protocols like Bolt, which offer enhanced security and reliability compared to Unifying. Users with Bolt-compatible devices will need to use the dedicated Bolt receiver and software.
- Lost or Damaged Receiver: If the original Unifying receiver is lost or damaged, users might explore other connection methods if their devices support them.
- Desire for a Cleaner Setup: While Unifying helps, some users might prefer a completely receiver-free setup offered by Bluetooth.
- Troubleshooting Unifying Issues: Users experiencing problems with the Unifying software or receiver might look for alternative ways to connect their devices.
Scope of This Article: Exploring Different Connection Methods
This article will explore the various alternatives to Logitech Unifying Software, providing you with the information you need to connect your Logitech wireless devices effectively, regardless of whether they are Unifying compatible or if you prefer a different connection method.
2. Bluetooth as a Primary Alternative for Logitech Wireless Devices
Bluetooth is a widely adopted wireless technology that offers a direct connection between your Logitech device and your computer without the need for a separate USB receiver in many cases.
Advantages of Using Bluetooth over Unifying Technology:
- No USB Receiver Required: Bluetooth utilizes the built-in Bluetooth capabilities of most modern computers (laptops, tablets, and some desktops), freeing up a USB port.
- Convenience: Pairing Bluetooth devices is generally straightforward through the operating system’s settings.
- Wider Compatibility: Many newer Logitech devices, especially portable ones, support Bluetooth connectivity.
Disadvantages of Using Bluetooth Compared to Unifying Technology:
- Potential for Interference: Bluetooth can sometimes be more susceptible to interference from other wireless devices compared to Unifying’s dedicated connection.
- Battery Life: Depending on the device and usage, Bluetooth connections might sometimes have a slightly higher battery drain compared to Unifying.
- Pairing Process: While generally simple, pairing Bluetooth devices can occasionally be less seamless than the Unifying pairing process.
- Limited Simultaneous Connections: While Bluetooth can support multiple connections, Unifying is specifically designed for connecting multiple Logitech peripherals to one receiver.
Step-by-Step Guide: Connecting Logitech Devices via Bluetooth on Windows:
- Enable Bluetooth on Your Logitech Device: Ensure your Logitech mouse or keyboard is turned on and in pairing mode. This usually involves pressing and holding a dedicated Bluetooth button or a combination of buttons (refer to your device’s manual). The device might blink a blue light to indicate pairing mode.
- Open Windows Settings: Press the Windows key + I to open the Settings app.
- Navigate to Bluetooth & devices: Click on “Bluetooth & devices” in the left sidebar.
- Turn on Bluetooth: Make sure the Bluetooth toggle switch is turned on.
- Click “Add device”: Click the “Add device” button at the top.
- Select “Bluetooth”: In the “Add a device” window, choose “Bluetooth.”
- Select Your Logitech Device: Your computer will scan for nearby Bluetooth devices. Look for your Logitech mouse or keyboard in the list and click on it.
- Follow On-Screen Instructions: Windows might display a pairing code. If so, enter this code on your Logitech device if prompted (usually not required for mice and keyboards).
- Confirm Connection: Once the pairing is successful, your Logitech device will be listed under “Bluetooth & devices.”
Step-by-Step Guide: Connecting Logitech Devices via Bluetooth on macOS:
- Enable Bluetooth on Your Logitech Device: Turn on your Logitech device and put it into pairing mode (refer to your device’s manual).
- Open System Settings (or System Preferences): Click on the Apple menu in the top-left corner of your screen and select “System Settings” (or “System Preferences” on older macOS versions).
- Click on Bluetooth: Find and click on the “Bluetooth” option.
- Turn on Bluetooth: Make sure Bluetooth is enabled.
- Locate Your Logitech Device: Your Mac will start searching for nearby Bluetooth devices. Your Logitech mouse or keyboard should appear in the list of available devices.
- Click “Connect”: Click the “Connect” button next to your Logitech device’s name.
- Follow On-Screen Instructions: If prompted, follow any on-screen instructions to complete the pairing process.
Troubleshooting Common Bluetooth Connection Issues with Logitech Devices:
- Ensure Bluetooth is Enabled: Double-check that Bluetooth is turned on both on your computer and your Logitech device.
- Device is in Pairing Mode: Make sure your Logitech device is actively in pairing mode (usually indicated by a blinking light).
- Bring Devices Closer: Ensure your Logitech device is within a reasonable range of your computer (typically within 10 meters).
- Remove Other Bluetooth Devices: If you have too many Bluetooth devices connected or nearby, try disconnecting some to avoid interference.
- Update Bluetooth Drivers (Windows): Outdated Bluetooth drivers can cause issues. Check your computer manufacturer’s website for the latest drivers.
- Restart Your Computer and Logitech Device: Sometimes a simple restart can resolve temporary connection problems.
- Check Battery Level: Ensure the battery in your Logitech device is not low.
3. Direct USB Connection: The Simplest Alternative
For many Logitech devices, the most straightforward alternative is a direct USB connection.
When is a Direct USB Connection the Only Option?
- Wired Logitech Peripherals: If you have a wired Logitech mouse or keyboard, a direct USB connection is the only way to use it.
- Wireless Logitech Devices with Dedicated (Non-Unifying) Receivers: Some Logitech wireless devices, especially those that don’t use Unifying or Bluetooth, come with their own dedicated USB receiver. This receiver is specifically designed for that particular device and cannot be used with other Unifying-compatible peripherals.
Advantages and Disadvantages of Direct USB Connections for Logitech Devices:
Advantages:
- Reliability: Wired connections are generally the most stable and reliable, with no risk of wireless interference.
- No Pairing Required: Simply plug in the USB cable or receiver, and the device should be recognized and ready to use (drivers might install automatically).
- Power Source: Wired devices draw power directly from the USB port, eliminating the need for batteries.
Disadvantages:
- Limited Mobility: Wired devices restrict your movement compared to wireless options.
- Cable Clutter: Multiple wired peripherals can lead to cable clutter on your desk.
- Occupies USB Ports: Each wired device or dedicated receiver will occupy a USB port.
Using Wired Logitech Peripherals:
Simply plug the USB cable of your wired Logitech mouse, keyboard, or other peripheral into an available USB port on your computer. Windows or macOS should automatically detect and configure the device.
Connecting Wireless Logitech Devices with Dedicated (Non-Unifying) Receivers:
Plug the dedicated USB receiver that came with your wireless Logitech device into an available USB port on your computer. The device should automatically connect to the receiver. You might need to install specific drivers or software for these devices, which are usually provided by Logitech.
4. Logitech Options+ Software: A Newer Management Solution
Logitech Options+ is a newer software application from Logitech designed to manage and customize your compatible Logitech mice and keyboards. While it’s not a direct alternative to the Unifying connection technology itself, it often provides the means to connect and manage devices that might otherwise use Unifying.
What is Logitech Options+ and How Does it Differ from Unifying Software?
Logitech Options+ is a more comprehensive software suite that allows for advanced customization of your Logitech devices, including button assignments, gesture controls, flow between multiple computers, and more. While the older Logitech Options software also existed, Options+ is the newer generation, offering an updated interface and support for newer devices.
Unlike the Unifying Software, which primarily focuses on managing the connection of multiple devices to a single receiver, Logitech Options+ often handles connections via Bluetooth or the dedicated receivers of newer Logitech technologies like Bolt. However, for some older devices, it might also interact with the Unifying receiver.
Devices Compatible with Logitech Options+:
Logitech Options+ supports a wide range of newer Logitech mice and keyboards. You can find a comprehensive list of compatible devices on the official Logitech website. Look for the Options+ download page and the associated device list.
Tip: Visit the official Logitech support website and search for “Logitech Options+” to find the list of compatible devices.
Key Features and Benefits of Using Logitech Options+:
- Device Management: Easily pair and manage your compatible Logitech devices.
- Customization: Remap buttons, configure gestures, adjust scrolling and cursor speed, and more.
- Logitech Flow: Seamlessly switch between multiple computers with a single mouse and keyboard, even copying and pasting files between them.
- App-Specific Settings: Customize button functions and settings for specific applications.
- Battery Level Monitoring: View the battery status of your connected Logitech devices.
Downloading and Installing Logitech Options+:
- Visit the Official Logitech Website: Go to the Logitech support website and search for “Logitech Options+ download.”
- Download the Software: Download the appropriate version of the software for your operating system (Windows or macOS).
- Run the Installer: Double-click the downloaded file to begin the installation process.
- Follow On-Screen Instructions: Follow the prompts to complete the installation.
Managing Logitech Devices with Options+ (including pairing and customization):
Once installed, launch Logitech Options+. The software will guide you through the process of connecting your compatible Logitech devices, often using Bluetooth or their dedicated receivers. For devices that might have previously used Unifying, Options+ can sometimes manage those connections as well. The software interface will then allow you to customize the functions and settings of your connected devices.
5. Logitech Bolt Technology: A Secure and Robust Alternative
Logitech Bolt is a newer wireless protocol from Logitech designed for enhanced security and robust performance, especially in crowded wireless environments.
Understanding Logitech Bolt and its Advantages (Security, Reliability):
Logitech Bolt offers several advantages over both Unifying and traditional Bluetooth:
- Enhanced Security: Bolt utilizes a more secure Bluetooth Low Energy wireless technology with Security Mode 1, Level 4, which is the highest level of security offered by Bluetooth.
- Reliable Connection: Engineered for reliable connections even in congested wireless spaces.
- High Performance: Delivers a responsive and lag-free wireless experience.
- Cross-Platform Compatibility: Works with major operating systems.
Devices That Utilize Logitech Bolt Technology:
Logitech has been releasing newer business-focused and high-performance peripherals that utilize Bolt technology. These devices come with their own dedicated USB Bolt receiver and are not compatible with Unifying receivers.
Tip: Look for the Logitech Bolt logo on product packaging and specifications to identify compatible devices.
How Logitech Bolt Differs from Unifying and Bluetooth:
- Security: Bolt offers a higher level of security than both Unifying and standard Bluetooth.
- Reliability: Bolt is designed for better reliability in environments with many wireless signals.
- Receiver: Bolt devices require a specific USB Bolt receiver and do not connect directly via standard Bluetooth in most cases (some devices might offer both Bolt and standard Bluetooth options). Unifying uses a different, non-compatible receiver.
Setting Up and Managing Logitech Bolt Devices:
- Plug in the USB Bolt Receiver: Connect the USB Bolt receiver that came with your Logitech Bolt device into an available USB port on your computer.
- Turn on Your Logitech Bolt Device: Power on your Logitech mouse or keyboard.
- Automatic Connection: In most cases, the Bolt device will automatically connect to the receiver.
- Install Logitech Options+ (Recommended): For managing and customizing your Bolt devices, it’s highly recommended to install the Logitech Options+ software. This will allow you to pair additional Bolt devices to the same receiver (some Bolt receivers can support multiple devices) and customize their settings.
6. Operating System Native Tools for Managing Wireless Connections
Your operating system provides built-in tools for managing wireless connections, particularly Bluetooth.
Using Windows Bluetooth Settings for Logitech Devices:
As described in the Bluetooth section above, Windows has a dedicated “Bluetooth & devices” settings page where you can pair, connect, disconnect, and manage Bluetooth peripherals, including Logitech mice and keyboards.
Utilizing macOS Bluetooth Preferences for Logitech Devices:
Similarly, macOS provides a “Bluetooth” preference pane in System Settings (or System Preferences) for managing Bluetooth connections with your Logitech devices.
Device Manager (Windows) and System Information (macOS) for Troubleshooting:
If you encounter issues with any type of connection (Bluetooth, wired, or receiver-based), you can use the following OS tools for troubleshooting:
- Windows Device Manager: This tool allows you to view all the hardware connected to your computer, including Bluetooth adapters and USB devices. You can check for driver issues, disable/enable devices, and update drivers.
- macOS System Information (or System Profiler): This utility provides detailed information about your Mac’s hardware and software, including Bluetooth and USB connections. It can help identify if your computer is recognizing the Logitech receiver or Bluetooth device.
7. Third-Party Software Solutions (If Applicable and Relevant)
While less common for direct connection alternatives to Logitech Unifying, some third-party software might offer enhanced Bluetooth management capabilities or utilities for managing various wireless peripherals. However, for directly replacing the connection functionality of Unifying, Bluetooth, or wired connections, third-party software is generally not necessary or widely used.
Considerations and Risks of Using Third-Party Software:
Be cautious when using third-party software to manage your hardware. Ensure the software is from a reputable source and that you understand its functionality and potential impact on your system. In most cases, the native operating system tools and the software provided by Logitech (Options+ or older Logitech Options) are sufficient and the most reliable options.
8. Choosing the Right Alternative for Your Logitech Devices
Selecting the best alternative to Logitech Unifying Software depends on several factors:
- Device Compatibility: The most crucial factor is whether your Logitech device supports Bluetooth or requires a specific type of receiver (Unifying or Bolt). Check your device’s documentation or the official Logitech website.
- Security Needs: If security is a top priority, especially in a business environment, Logitech Bolt offers the highest level of protection.
- Convenience: Bluetooth offers the convenience of a receiver-free connection, while Unifying allows multiple devices on one receiver. Direct USB is the simplest for wired devices.
- Number of Devices: If you have multiple Unifying-compatible devices, sticking with Unifying might still be the most efficient way to manage them with a single receiver. However, Options+ can manage multiple Bluetooth or Bolt devices as well.
- Port Availability: If you have limited USB ports, Bluetooth is a great option.
Scenario-Based Recommendations:
- Newer High-Performance Devices: Likely use Logitech Bolt with the dedicated receiver.
- Portable Mice and Keyboards: Often support Bluetooth for receiver-free use. Check for Unifying compatibility as well.
- Older Logitech Devices: Might be exclusively Unifying compatible.
- Wired Peripherals: Require a direct USB connection.
Comparing the Features and Limitations of Each Alternative:
| Feature | Logitech Unifying | Bluetooth | Direct USB | Logitech Options+ | Logitech Bolt |
|---|---|---|---|---|---|
| Connection Type | 2.4 GHz Wireless | Bluetooth | Wired | Varies (BT, Bolt) | 2.4 GHz Wireless (BLE) |
| Receiver Required | Yes | No (usually built-in) | No | Varies (BT, Bolt) | Yes (dedicated) |
| Multiple Devices | Up to 6 | Varies by OS/Device | No (per device) | Yes | Yes (on one receiver) |
| Security | Standard | Standard | N/A | Standard/Enhanced | Enhanced |
| Reliability | Good | Good (can vary) | Excellent | Good/Excellent | Excellent |
| Port Usage | 1 for up to 6 | 0 | 1 per device | 0 or 1 | 1 for up to multiple |
9. Managing Multiple Connection Types Simultaneously
Yes, it is generally possible to use different connection types for your Logitech devices simultaneously. For example, you could have a Unifying mouse, a Bluetooth keyboard, and a wired headset all connected to the same computer.
Potential Conflicts and How to Avoid Them:
While generally seamless, occasional conflicts might arise, especially with wireless connections. Here are some tips to avoid issues:
- Keep Wireless Devices Separated: Avoid placing wireless receivers or devices directly on top of each other.
- Manage Bluetooth Connections: If you have multiple Bluetooth devices, ensure they are all paired correctly and not interfering with each other.
- Update Drivers: Keep your drivers for all your peripherals and wireless adapters up to date.
- Restart if Necessary: If you experience unusual behavior, restarting your computer can often resolve temporary conflicts.
Best Practices for Managing a Mixed Logitech Device Setup:
- Use Logitech Software: Install Logitech Options+ (or the older Logitech Options if your devices are not compatible with Plus) to manage and customize your compatible devices, regardless of their connection type.
- Label Receivers: If you have multiple dedicated receivers (Unifying, Bolt, or others), consider labeling them to avoid confusion.
- Refer to Device Manuals: Always consult the user manuals for your specific Logitech devices for the recommended connection methods and troubleshooting tips.
10. Conclusion: Selecting the Best Connection Method for Your Logitech Peripherals
Logitech offers a variety of ways to connect your wireless devices, providing flexibility and options to suit different needs and preferences.
While the Unifying Software remains a convenient solution for many compatible devices, alternatives like Bluetooth, direct USB connections, Logitech Options+, and the newer Logitech Bolt technology offer compelling advantages in terms of convenience, security, and performance.
By understanding the characteristics of each connection method and the compatibility of your Logitech peripherals, you can choose the best way to connect and enjoy a seamless and productive computing experience. Remember to always refer to your device’s documentation and the official Logitech website for the most accurate and up-to-date information.