Introduction
In today’s world of wireless peripherals, managing multiple devices can sometimes feel like juggling. That’s where Logitech Unifying software comes in. This powerful tool simplifies your wireless experience by allowing you to connect multiple compatible devices, like mice, keyboards, and trackballs, to a single USB receiver. Say goodbye to cluttered USB ports and hello to a streamlined workspace!

This comprehensive guide will walk you through everything you need to know about Logitech Unifying software, from downloading and installation to troubleshooting and advanced features. Let’s dive in!
1. What is Logitech’s Unifying Software and its Benefits?
Logitech Unifying software is a utility designed to connect multiple compatible Logitech wireless devices to one Unifying receiver. This tiny USB receiver can connect up to six devices, freeing up valuable USB ports on your computer and reducing clutter.
Benefits of Using Logitech Unifying Software:
- Reduced Clutter: Connect multiple devices with one receiver, minimizing USB port usage.
- Easy Device Management: Add, remove, and manage connected devices effortlessly through a user-friendly interface.
- Enhanced Mobility: Take your connected devices with you and use them on different computers with the same receiver.
- Improved Workflow: Enjoy a seamless workflow with a wireless keyboard and mouse combo connected to a single receiver.
Compatible Devices:
Logitech Unifying software works with a wide range of Logitech wireless peripherals, including:
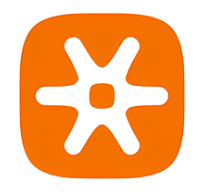
- Mice (e.g., MX Master series, M510, M325)
- Keyboards (e.g., K270, K350, K800)
- Trackballs (e.g., M570)
- Wireless Presenters (e.g., R400, Spotlight)
You can identify compatible devices by looking for the Unifying logo.
2. How to Download and Install Unifying Software on Windows 10
System Requirements:
Before you begin, ensure your computer meets the following requirements:
- Operating Systems: Windows 10, 8, 7, macOS 10.10 or later, Chrome OS, Linux
- Internet Connection: Required for downloading the software
Downloading and Installing:
- Visit the Logitech Website: Go to the official Logitech support website
- Search for Unifying Software: Use the search bar or navigate to the “Downloads” section and search for “Unifying software.”
- Select Your Operating System: Choose the correct software version for your operating system (e.g., Windows, macOS).
- Download the Installer: Click on the download link to save the installer file to your computer.
- Run the Installer: Locate the downloaded file and double-click to run the installation wizard.
- Follow the On-Screen Instructions: The installer will guide you through the installation process. Click “Next” to proceed through the steps and accept the license agreement.
Connecting Your First Device:
- Plug in the Unifying Receiver: Insert the Unifying receiver into a USB port on your computer.
- Launch the Unifying Software: Open the Logitech Unifying software from the Start menu or Applications folder.
- Follow the Pairing Wizard: The software will prompt you to turn on your device and follow the on-screen instructions to establish the connection. This may involve pressing a connect button on your device.
3. Managing Your Devices with Logitech’s Unifying Software
Once you’ve installed the software and connected your first device, you can easily manage your connected peripherals.
Adding New Devices to Logitech Unifying Receiver:
- Open Unifying Software: Launch the Logitech Unifying software.
- Click “Add Devices”: In the software window, click the “Add Devices” button.
- Follow the Pairing Wizard: The software will guide you through the process of connecting a new device. Make sure the device is turned on and within range of the receiver.
Removing a Device from Logitech Unifying Receiver:
- Open Unifying Software: Launch the Logitech Unifying software.
- Select the Device: Choose the device you want to remove from the list of connected devices.
- Click “Remove”: Click the “Remove” button to disconnect the device from the receiver.
Checking Battery Levels in Unifying Software:
- Open Unifying Software: Launch the Logitech Unifying software.
- View Battery Status: The software displays the battery level of each connected device. You can see a visual indicator or percentage to gauge the remaining battery life.
Updating Firmware with Logitech Unifying Software:
- Open Unifying Software: Launch the Logitech Unifying software.
- Check for Updates: The software will automatically check for firmware updates for your connected devices.
- Install Updates: If updates are available, follow the on-screen instructions to download and install them.
4. Advanced Features and Troubleshooting Logitech Unifying Software
Pairing Multiple Unifying Receivers:
You can use multiple Unifying receivers on the same computer if needed.
- Plug in the Additional Receiver: Insert the second receiver into a different USB port.
- Open Unifying Software: Launch the Logitech Unifying software.
- Assign Devices: The software will recognize the new receiver. You can then assign devices to each receiver as needed.
Re-pairing a Logitech Unifying Device:
If a device loses its connection, you can easily re-pair it.
- Open Unifying Software: Launch the Logitech Unifying software.
- Click “Advanced”: Go to the “Advanced” section of the software.
- Select “Pair Again”: Choose the option to re-pair a device.
- Follow the Instructions: The software will guide you through the re-pairing process.
Troubleshooting Common Issues:
| Issue | Solution |
|---|---|
| Connection drops | Ensure the receiver is plugged into a working USB port and is within range of the device. Try a different USB port. |
| Unresponsive device | Check the device’s battery level and replace batteries if needed. Re-pair the device using the Unifying software. |
| Driver conflicts | Update the device drivers or uninstall and reinstall the Unifying software. |
For more specific troubleshooting tips, refer to the Logitech support website
5. Tips and Best Practices for Using Logitech Unifying Software
Optimal Receiver Placement:
- Line of Sight: Position the receiver for a clear line of sight to the connected devices.
- Avoid Obstructions: Keep the receiver away from metal objects or other wireless devices that may cause interference.
- Distance: Maintain a reasonable distance between the receiver and the devices (ideally within 10 meters).
Security Considerations:
- Secure Connection: Logitech Unifying software uses 128-bit AES encryption to secure the connection between the devices and the receiver.
- Firmware Updates: Keep your device firmware updated to benefit from the latest security enhancements.
Using Logitech Options Software:
For advanced customization and features, consider using Logitech Options software in conjunction with Unifying software. Logitech Options allows you to:
- Customize button functions
- Adjust pointer speed and scrolling behavior
- Configure application-specific settings
- [Provide link to Logitech Options software download page]
6. Conclusion: Simplify Your Wireless Experience with Logitech Software
Logitech Unifying software offers a convenient and efficient solution for managing your wireless Logitech peripherals. By consolidating multiple devices to a single receiver, you can enjoy a clutter-free workspace and streamlined workflow. With its user-friendly interface and advanced features, Unifying software empowers you to take control of your wireless setup and enhance your productivity.
Check out this software programmed for digital signage display .
Key Takeaways:
- Connect up to 6 compatible devices to one tiny receiver.
- Manage devices, check battery levels, and update firmware with ease.
- Troubleshoot connection issues and optimize receiver placement for a stable connection.
- Explore Logitech Options software for advanced customization and features.
Embrace the freedom and flexibility of wireless technology with Logitech Unifying software. Download the software today and experience the difference!
Maybe you are interested in other technology tools like touchscreen kiosk, digital directory and large touchscreen monitor.
Frequently Asked Questions (FAQs) about Logitech Software
1. Can I use any Logitech device with Unifying software?
No, only devices with the Unifying logo are compatible with the software.
2. How many devices can I connect to one Unifying receiver?
You can connect up to six compatible devices to a single Unifying receiver.
3. Can I use a Unifying receiver with devices from other brands?
No, Unifying receivers are designed to work exclusively with Logitech Unifying compatible devices.
4. What do I do if my Unifying receiver is lost?
You can purchase a replacement Unifying receiver from the Logitech website or authorized retailers.
5. Can I use the same Unifying receiver on multiple computers?
Yes, you can use the same receiver on different computers. Simply plug it into the desired computer and install the Unifying software.
6. How do I know if my device’s firmware is up to date?
The Unifying software will automatically check for updates and notify you if any are available.
7. Is Logitech Unifying software safe to use?
Yes, the software uses 128-bit AES encryption to secure the connection between your devices and the receiver.
8. Can I use Logitech Unifying software with a Mac?
Yes, Logitech Unifying software is compatible with macOS 10.10 or later.
9. Where can I find more help and support for Unifying software?
You can visit the official Logitech support website (provide link) for FAQs, troubleshooting guides, and contact information.
10. Can I connect a Unifying receiver to a USB hub?
While it’s generally possible, it’s recommended to connect the receiver directly to a USB port on your computer for optimal performance and stability.